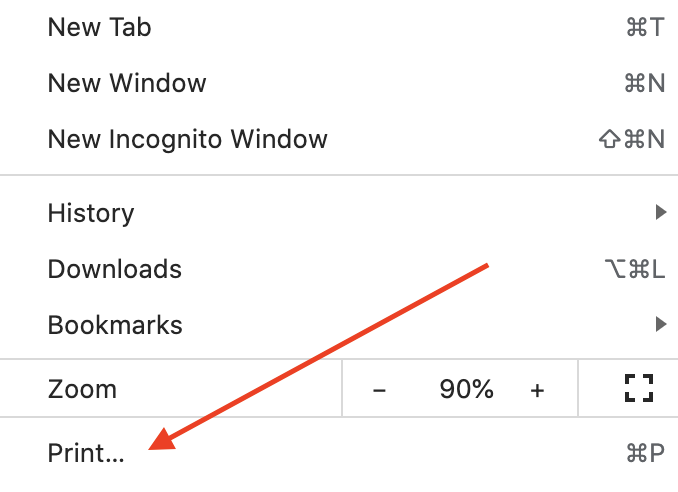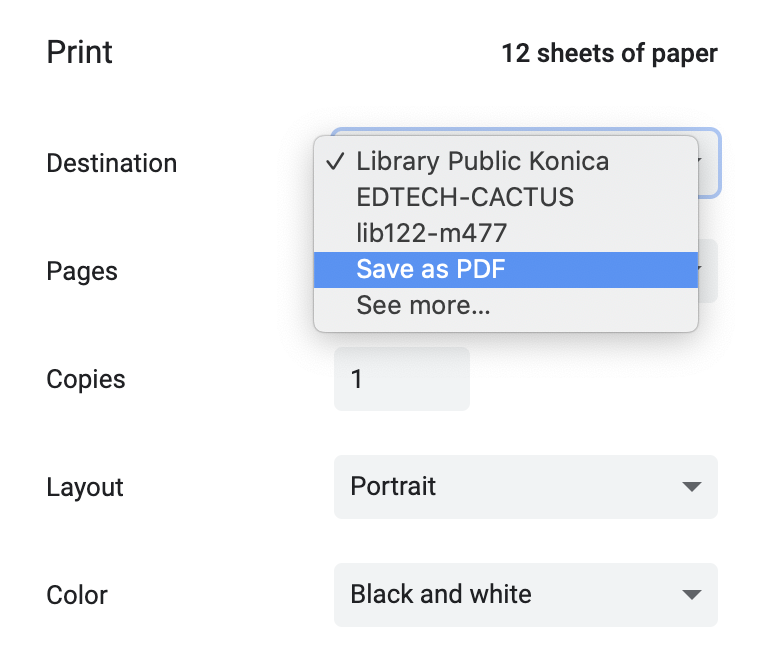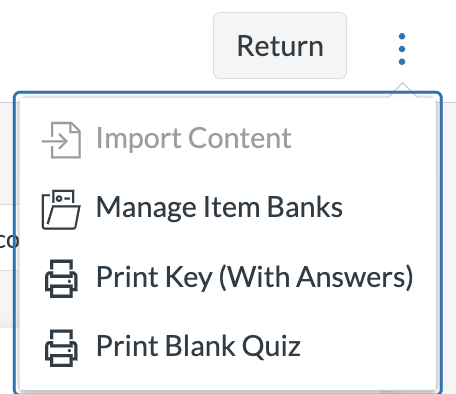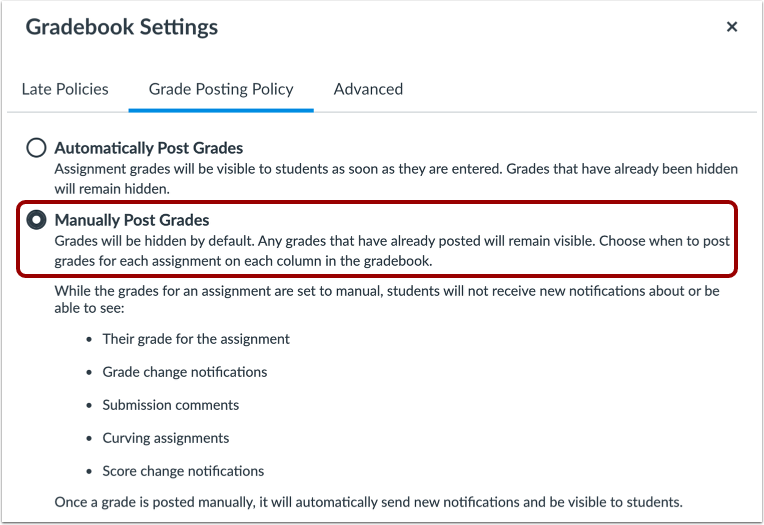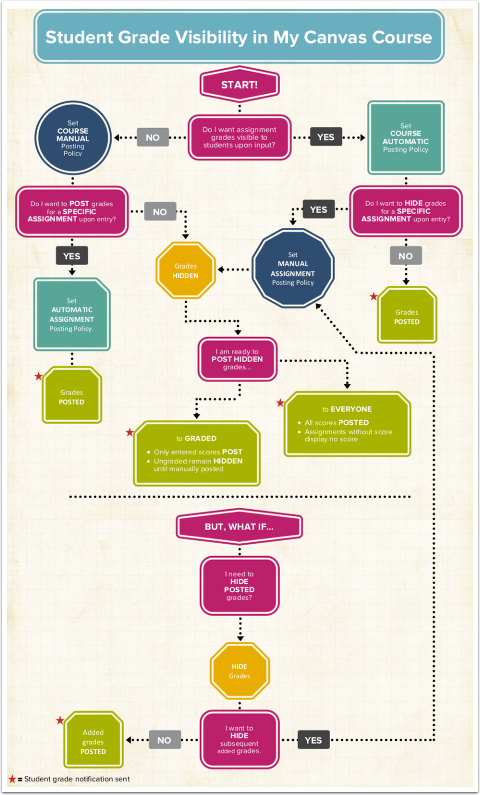Welcome back for the 2022 Fall semester! We hope you’ve returned to campus refreshed and excited for the coming semester. We’ve seen a few changes over the summer.
Canvas
We’ve enabled new features in Canvas, like Final Grade Override and Enhanced Gradebook Filters. See here for a full list and information on all of them.
Need a quick start guide for Canvas for the semester? Check out our Beginning of Course Checklist.
Need OCR (optical character recognition) services for readings added to Canvas? Check out Collins Library’s OCR for Canvas resources.
Puget Sound now has a new way for students to update their pronouns and chosen names. Previously, this was done directly in Canvas. Now, students can update their pronouns in myPugetSound, after which they’ll be imported into various campus systems, including Canvas. Please see https://www.pugetsound.edu/chosen-names-and-pronouns for more information. Faculty & staff: you will be able to make changes to your myPugetSound profile later this fall.
You may have noticed that your Canvas courses now have an “Academic & Administrative Policies” navigation link. This was done in partnership with the Academic Deans Office in response to faculty feedback about the length of syllabi and a desire to make information more accessible to students.
As a reminder, Chrome and Firefox are the recommended browsers for Canvas. Safari and Internet Explorer are not recommended at this time.
Classrooms
As a fully functional Zoom Room, room LI-017 in the lower level of the Collins Library can be used for remote instruction if desired. The room contains two wall-mounted cameras, ceiling drop mics, two wall-mounted displays, and a digital whiteboard. The room is reservable through 25Live Room Scheduling. Contact your Ed Tech for a demo.
If you plan on using classroom technology, such as projectors or podium computers, we recommend testing your classrooms. If you have any questions about how to use technology to enhance your teaching or research, please contact your Ed Tech or edtech@pugetsound.edu.
Zoom Updates
After an update, the Zoom desktop client now includes native closed captioning. Make sure to update your Zoom client to take advantage of this feature. See enabling or disabling closed captioning – Zoom Support for more information.
Zoom Focus Mode is now available. This is a mode that shows only hosts and co-hosts’ videos and profile pictures during a meeting. Focus Mode can be found in the “More” menu in the in-meeting toolbar and can be enabled when scheduling a meeting. See here for instructions to enable to disable Focus Mode.
Other Important Contacts
The Technology Service Desk is the main point of contact for any assistance needed with campus technology. Email servicedesk@pugetsound.edu or call 253.879.8585.
Media Services handles equipment loans and manages classroom equipment support, troubleshooting, and repairs. Various technologies available for checkout can assist in your coursework. Please inquire with Media Services for further details. Email media@pugetsound.edu or call 253.879.3963.
Student Technology is located on the lower level of the Collins Library. They assist students with antivirus requirements for the campus network and provide students with technology troubleshooting and support. Email ts_support@pugetsound.edu or call 253.879.8585 #2.