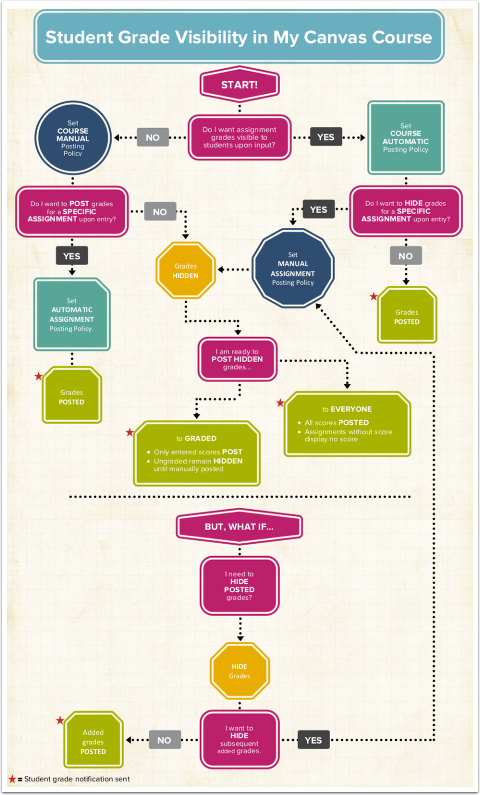If you use the Canvas Gradebook here’s how you can change your grade posting policy from “automatic” to “manual.”
By default, Canvas sets an “automatic” grade posting policy for all courses. This means grades are automatically visible to students when they are entered. When the posting policy is changed to “manual,” grades are hidden and must be manually posted to students using the “Post grades” option in the Gradebook before they can be viewed. Hidden grades are visible to instructors, but students cannot see them.
Posting policies can be set for an entire course or for individual assignments. Assignment-level posting policies will override the course-level posting policy for that assignment. Posted grades can also be hidden using the Hide grades option. The Hide grades option only hides grades that are currently visible to students. In order to ensure all future assignment grades are hidden, you will need to use a manual posting policy for the assignment or course.
If you want to change your grade posting policy please reach out to Educational Technology or follow the steps below:
- In Course Navigation, click the Grades link.
- Click the Settings gear icon in the upper right.
- Click the Grade Posting Policy tab.
- To manually post grades for students to view, select the Manually Post Grades option. When the Manually Post Grades option is selected, grades will be hidden from student view until you post them. See here for how to post grades. https://community.canvaslms.com/t5/Instructor-Guide/How-do-I-post-grades-for-an-assignment-in-the-Gradebook/ta-p/576
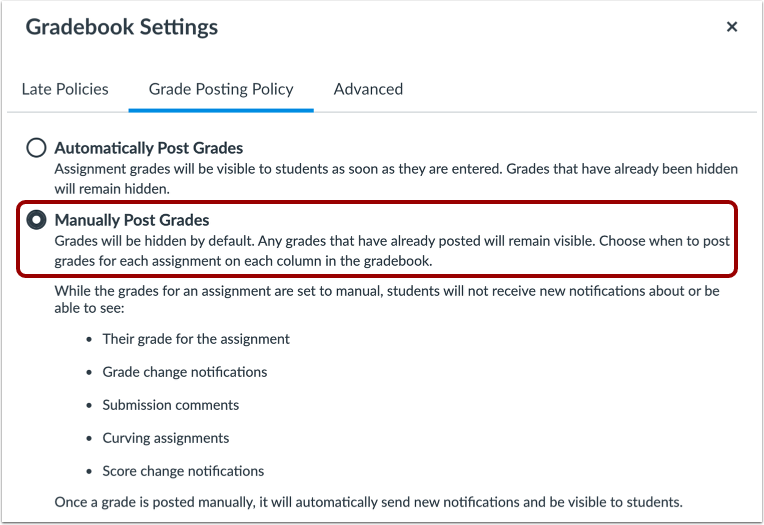
More information about Grade Posting Policies can be found here: