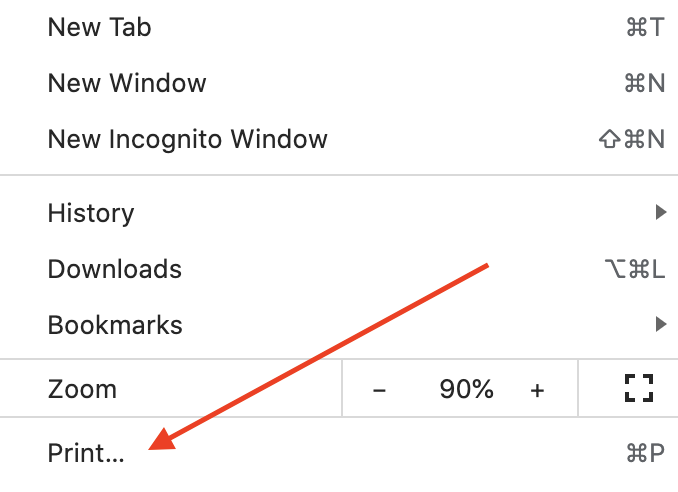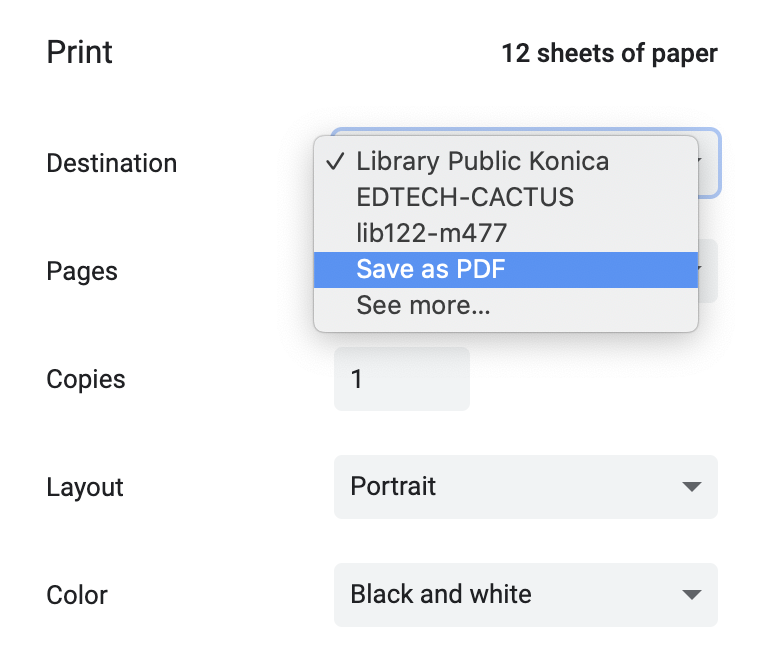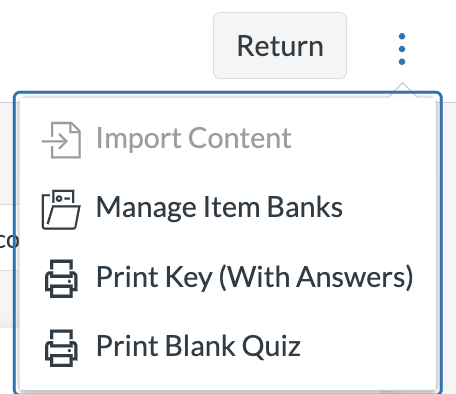With final exams approaching here’s a reminder about how to set up accommodations in Canvas.
If you are conducting an exam on Canvas, and you have students with accommodations needing extra exam times, please make sure that the “assign to” section does not say “Everyone.” You should have different “available from” and “available until” times for students with accommodations.
Here’s more about setting different start times for specific students: https://community.canvaslms.com/t5/Instructor-Guide/How-do-I-make-a-quiz-available-before-or-after-the-due-date/ta-p/1241
If your exam is a timed exam, there is a second part to setting up accommodations. You must use “moderate this quiz” to give extra time to your SAA students.
- If you are using “Classic Quizzes” follow these steps: https://community.canvaslms.com/t5/Instructor-Guide/Once-I-publish-a-timed-quiz-how-can-I-give-my-students-extra/ta-p/999
- If you are using “New Quizzes” follow these steps: https://community.canvaslms.com/t5/Instructor-Guide/How-do-I-add-accommodations-for-a-student-in-New-Quizzes/ta-p/1092
Your Educational Technologists are happy to meet with you in advance to help you set up your quiz or to look over the settings. Email us atedtech@pugetsound.edu