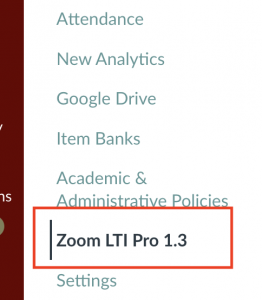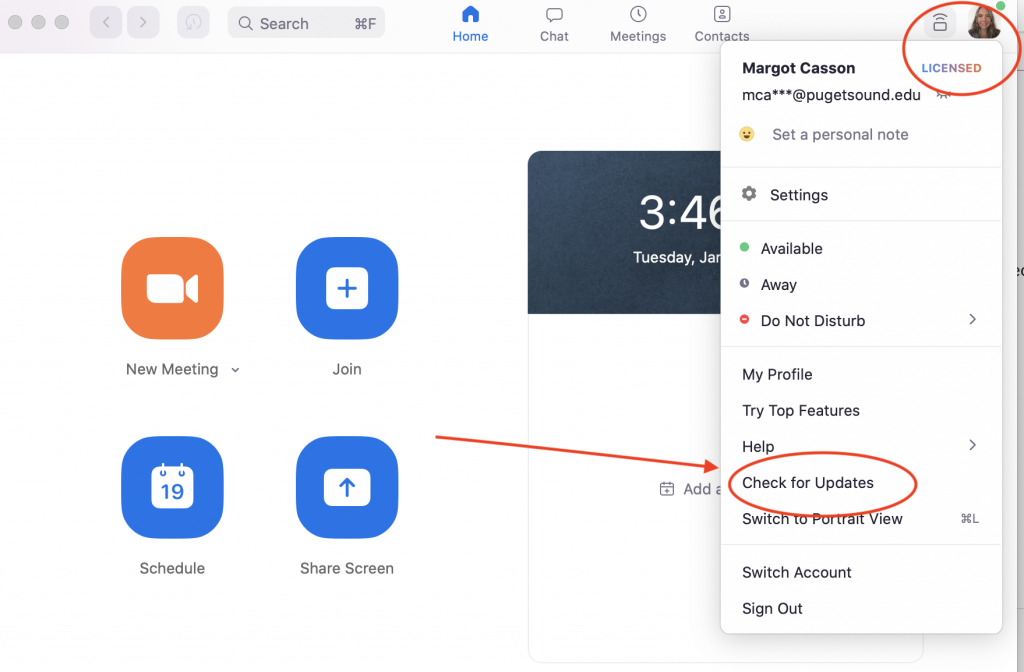Next week, the majority of us will return to teaching and learning on campus. However, some students and faculty may still need to isolate.
When deciding how to proceed with a quarantining student, you may want to consider one (or more) of the following options:
Conduct a Hybrid Class
A hybrid class allows isolating students to attend class remotely while the remainder of students still attend in-person. Most classrooms on campus are outfitted with a webcam that can be used with the room’s podium computer or your laptop.
Additionally, you could consider moving the in-person contingent of your class to room LI-017 in the bottom floor of Collins Library. LI-017 is a fully functional Zoom Room, including built-in mics, speakers, and displays and is bookable through 25Live. LI-017 can accommodate approximately 20 people.
If conducting class this way, you could consider designating an in-person student or TA to assist with chat comments in the Zoom meeting sent by remote students.
Possible benefits: may maintain normal class schedule and limit disruptions for majority of students.
Challenges: in-person students may be able to identify who is joining remotely. May add a layer of complexity to teach both to in-person and remote groups at the same time.
Conduct a Fully Remote Class
In a fully remote class, all participants would join via Zoom. You could teach from your normal classroom, your desk, or remotely (if, say, you are the one who needs to isolate). Room LI-017 could also be an option.
Possible benefits: protects confidentiality; does not single out the isolating student(s). May promote equity as all students have the same experience.
Challenges: [consider your experiences over the past two years]
Conduct Class as Normal and Record
For this option, you would conduct class as normal and record the session. After class, you would upload the recording to Google Drive and link to it in Canvas for later viewing. Isolating students could meet with you during virtual office hours or provide written responses to class discussions and reading to fulfill participation credit requirements, if applicable.
Recording Option 1
Connect the webcam to your laptop or the classroom podium computer. Start a Zoom meeting. Press record, which will capture screen shares as well if you present slideshows in class. At the end of class, stop recording. After the file has finished processing, upload to Google Drive and link to it in Canvas.
Recording Option 2
Low tech option: use the voice memo app on your phone to record an audio-only version of your class (or ask a student to record the class using the voice memo app on their phone). After class, upload the file to Canvas along with any presentation materials (PowerPoint, images, etc.).
Recording Option 3
Hold class in LI-017. Pair your laptop with the Zoom Room. Start a meeting from your laptop and press record. At the end of class, stop recording. After the file has finished processing, upload to Google Drive and link to it in Canvas.
Possible benefits: isolating students can access content on their own schedule if they are ill and unable to remotely join a class session. Other students can view class recordings after class session as well. Less potential disruption to your teaching (especially if using LI-017). May be able to use recordings in the future.
Challenges: may not adequately capture seminar-type discussions.
Individual Student Consultations
For this option, you would conduct class as normal with no different technological interventions. Students missing class could address missed content in a number of ways: collaborative note-taking with class, one-on-one virtual meetings during office hours, contributing to Canvas Discussion Boards, or writing short reading responses.
Possible benefits: no additional technology setup required.
Challenges: potentially isolating for long-term absences. May add more time for one-on-one meetings.
Best Practices and Thoughts
- Consider providing alternatives to receive class participation credit (such as brief reading responses or Canvas Discussion Boards).
- Recommend students meet with you one-on-one during virtual office hours in lieu of class participation.
- Consider recording class sessions and allowing students to view them on their own time regardless of manner of teaching (remote, hybrid, etc.)
- Move in-class assessments online with Canvas Quizzes for all students, not just those isolating.
- Clearly communicate expectations for deadlines and participation to students.
- If needed, request equipment from Media Services to support your teaching (such as iPads, Wacom tablets, webcams, and USB microphones)
- Consider joining a Zoom meeting using your mobile device or an iPad/tablet to have a second camera angle. This may be useful for lab or art demonstrations.
- Be flexible!
If you have any questions or suggestions, please reach out to your Ed Tech or to edtech@pugetsound.edu.